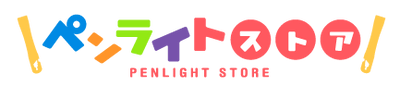¥5,500円(税込)以上のご購入で送料無料
メール受信許可設定に関して
当店、ペンライトストアをご利用のお客様へ下記メールをお送りいたします。
・新規会員登録(※会員登録をご希望の方のみ)
・ご注文確認
・商品配送完了&領収証発行メール
・お問合せ
上記メールに関して当店メールアドレス『store_support@lumica.co.jp(ドメインは@lumica.co.jpとなります)』よりご連絡いたします。
また、コンビニ決済をご選択の方にはKOMOJUというシステムサービスよりメールをお届けします。
その場合は、「@komoju.com」のドメイン設定解除もしくはドメイン受信許可リストへの追加をお願いいたします。
※お支払い番号や期限、コンビニ決済時の入金確認メールもこちらから届きます。
設定を行った場合でもメールが正常に受信ができない可能性がございます。
- URL付きメールを制限する設定がされている
- パソコンからのメール拒否の設定がされている
- なりすまし、迷惑メールの設定がされている
- ドメイン設定(受信拒否設定)がされている
※ご利用のPC、携帯電話およびスマートフォンによっては、購入時の初期設定の時点で上記が初期設定がされていることがございます。
メールが届かない場合はお手数ですが下記を一度ご確認ください。

 ご登録いただいたメールアドレスが誤っている場合
ご登録いただいたメールアドレスが誤っている場合
会員登録時、ご注文時に登録したメールアドレスが正しいものかご確認ください。
メールアドレスに誤りがあった場合はメールがお手元に届きません。
メールアドレスやドメイン部分のつづりにお間違いがないかご確認ください。
誤りがあった場合はお手数ですが、お問い合わせよりご連絡ください。
 メールソフトの設定が間違っている場合
メールソフトの設定が間違っている場合
ご利用されているメールソフト・メールサービス。セキュリティソフトにおける設定により、自動的にごみ箱や迷惑メールフォルダに移行される場合がございます。
ご利用中のメールソフト、メールサービス、セキュリティソフトの設定をご確認ください。
 キャリアメールアドレスを登録し、ドメイン設定を行っている場合
キャリアメールアドレスを登録し、ドメイン設定を行っている場合
迷惑メール対策などでドメイン指定を行っているお客様はメールが受信できない場合がございます。
「@lumica.co.jp」を受信設定(許可)してください。
ドメイン指定の解除方法について詳しくは、下記の【ドメイン指定受信について】をご確認ください。
※メールドメインとは?
「store_support@lumica.co.jp」を例に挙げると@以降の「@lumica.co.jp」がメールドメインとなります。
【ドメイン指定受信について】
docomoをご利用のお客様
●iPhone/Android等のスマートフォンから
「dメニュー」の「お客様サポート」>「メール設定」を選択します。
「詳細設定/解除」>「認証」画面で「spモードパスワード」を入力し「決定」を選択します。
「受信/拒否設定」の「設定」を選び「次へ」を選択します。
「ステップ4」まで進み、「受信設定」を選択し入力欄に「@lumica.co.jp」を入力し「登録」を選択して完了です。
●iモードから
「Menu」 >「メール設定」を選択します。
「迷惑メール対策設定」の「■詳細設定/解除」を選択します。
「迷惑メール対策設定」の「■詳細設定/解除」を選択します。
「認証」画面で「i-Modeパスワード」を入力して「決定」を選択します。
「▼受信/拒否設定」の「設定」を選択して「次へ」を選択します。
「▼ステップ4」の「受信設定」を選択します。
「▼受信/拒否設定」の「設定」を選択して「次へ」を選択します。
「▽個別に受信したいドメインまたはアドレス」に「@lumica.co.jp」と入力して「登録」を選択して完了です。
auをご利用のお客様
●Android等のスマートフォンから
「Eメールアプリ」>「メニュー」>「Eメール設定」を選択します。
「アドレス変更・その他の設定」>「接続する」>「迷惑メールフィルターの設定/確認へ」を選択します。
「暗証番号」画面で「暗証番号」を入力し「送信」を選択します。
「受信リスト・アドレス帳受信設定へ」>「有効」を選択します。
入力欄に「@lumica.co.jp」を入力しそれぞれ「部分一致」として登録をして「変更する」を選択します。
設定確認画面が表示され間違いがないことを確認し「OK」を選択し完了です。
●iPhoneから
「Safari」を起動し「ブックマーク」>「auお客さまサポート」を選択します。
「iPhone設定ガイド」の「お持ちの機種を選択」でご使用の機種を選択し「完了」を選択します。
「迷惑メールフィルター」>「フィルター設定画面へ」を選択します。
「ログイン」画面で「au ID」および「パスワード」を入力し「ログイン」を選択します。
「メールアドレス変更・迷惑メールフィルター・自動転送設定」>「迷惑メールフィルターの設定/解除へ」を選択します。
「暗証番号」画面で「暗証番号」を入力し「送信」を選択します。
「受信リスト・アドレス帳受信設定へ」>「有効」を選択します。
入力欄に「@lumica.co.jp」を入力しそれぞれ「部分一致」として登録をして「変更する」を選択します。
設定確認画面が表示され間違いがないことを確認し「OK」を選択し完了です。
●auケータイから
「Eメールキー」を押し「迷惑メールフィルター」を選択します。
「設定・確認する」>「暗証番号」画面で「暗証番号」を入力します。
「詳細設定」の「受信リスト設定」>「有効/リスト編集する」を選択します。
入力欄に「@lumica.co.jp」を入力し「●部分」にチェックを入れ「登録」を選択します。
設定確認画面が表示され間違いがないことを確認し再度「登録」を押して完了です。
ソフトバンクをご利用のお客様
●iPhone/Android等のスマートフォンから
「My SoftBank」にアクセスし「メール設定(SMS/MMS)」を選択します。
「迷惑メールブロック設定」の「変更する」を選択します。
「個別設定はこちら」>「受信許可リスト設定」を選択します。
「利用設定」の「設定する」に選択し「Eメールをすべて許可する」にチェックを入れます。
入力欄に「@lumica.co.jp」と入力し「部分一致」にチェックを入れ有効にして完了です。
●softbank 3G携帯から
端末の「Y!」ボタンから「設定・申込」を選択します。
「メール設定」>「メール設定(アドレス・迷惑メール等)」>「迷惑メールブロック設定」を選択します。
「個別設定」>「受信許可・拒否設定」>「受信許可リスト設定」を選択します。
「利用設定」の「設定する」に選択し「Eメールをすべて許可する」にチェックを入れます。
入力欄に「@lumica.co.jp」と入力し「部分(部分一致)」にチェックを入れ有効にして完了です。
PCメールをご利用のお客様
●Yahoo!メールから
「メールオプション」>「フィルターと受信通知設定」>「追加」を選択します。
任意の「フィルター名」を入力し「From」の入力欄に「@lumica.co.jp」を入力しプルダウンメニューから「を含む」を選択します。
「フォルダを選択」から「受信箱」を選択し「保存」を選択して完了です。
●Gmailから
「歯車」のマークを選択し「設定」>「フィルター」>「新しいフィルターを作成」を選択します。
「From」の入力欄に「@lumica.co.jp」を入力し「この検索条件でフィルタを作成」を選択します。
「迷惑メールにしない」にチェックを入れ「フィルターの作成」を選択して完了です。
●Hotmail / Outlook Mailから
「オプション」>「詳細オプション」>「差出人セーフリストの受信拒否リスト」>「差出人セーフリスト」を選択します。
「許可する差出人またはドメイン」の入力欄に「@lumica.co.jp」を入力し「リストに追加」を選択して完了です。
●So-net Webメールから
「迷惑メール振り分け機能のお申し込み・設定変更」画面から「設定変更」を選択します。
「パスリスト一覧画面へ」>「パスリスト新条件追加」を選択します。
「パスリスト追加・編集」画面で「有効」を選択し「From」に「@lumica.co.jp」を入力しプルダウンメニューから「を含む」を選択し「確認」を選択します。
設定確認画面が表示され間違いがないことを確認し「設定」を選択して完了です。
●エキサイトメール
「環境設定」>「メール・ドメイン指定受信/拒否設定」を選択します。
「受信リスト作成」を選択し入力欄に「@lumica.co.jp」を入力し登録をします。
「前に戻る」を選択し「指定したアドレスまたは、ドメインからのメールを受信」の前にあるチェックボックスにチェックを入れ「設定を保存」を選択して完了です。
●OCNメール
「メール必着設定」の項目から「From」の入力欄に「@lumica.co.jp」を入力し「変更」を選択して完了です。
※各メールソフトや端末によっては上記方法で設定できない場合がございます。
その際はお手数ですが、お使いのメールソフト及び携帯会社へお問い合わせください。
【メールに関するお問い合わせ】
メールアドレスの誤登録などわからないことがございましたら、お問い合わせよりご連絡ください
その際、お客様がメールを受信できない可能性がございますのでお電話番号を必ずご記入ください。